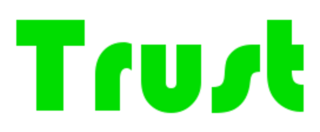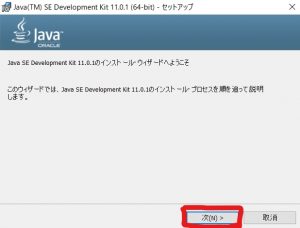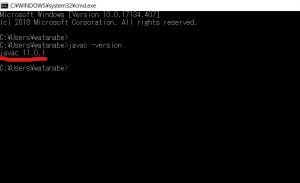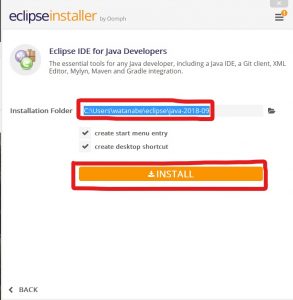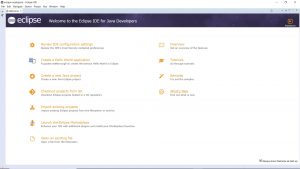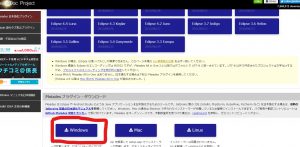皆さんこんにちは久しぶりに登場のなべです。
まずは何の脈絡もないいつもの画像を(笑)
気を取り直して・・・
先日、某猫さんから初心者が簡単に開発を勉強できるサイトがあるよと教えられ、
Web上で動画を見ながらJavaで『Hello World!』をやってみました。
ものの5分ほどで簡単にできてしまい、
これなら実際の環境下でも簡単にできるんちゃうんw
という訳でやってみました!
『Javaの環境を作ってHello World!をやってみよう!!』
これです。
結論から言えばドの付く素人にいちからの環境設定は難しかったです・・・涙
今回はJDK(Javaの開発環境)、Eclipse(総合開発環境)、Pleiades(Eclipseの日本語化プラグイン)をダウンロードします。
ちなみにJavaのバージョンは11.0.1です。
まずはJavaからインストールします。
インストール前にパソコンのビット数を確認しておきます。
(bit数によってダウンロードのファイルが違うみたいです)
デスクトップ左下のWinマークを右クリック→システムをクリックします。
このパソコンは64bitです。
なので64bit版のJDK(Java SE Development Kit)をダウンロードします。
こちら(USサイト)をクリックしてください。
DOWNLOADをクリックします。
ダウンロードしたインストーラを実行し次へをクリックします。
インストール先をメモ(パスの設定に必要です)して次をクリックします。
これでインストール完了です。
そして環境変数の設定です。
システムから詳細設定を呼び出します。
呼び出せたら環境変数をクリックします。
システム環境変数のPathを選択して編集をクリックします。
新規をクリックしてインストール時メモしたパスに「bin」を付け足してOKをクリックします。
環境変数の画面でOKをクリック、システムプロパティ画面もOKをクリックします。
これで設定完了です。
最後にパスの設定が完了したかバージョンを表示するコマンドで確認します。
cmdと入力してOKをクリックします。
コマンドプロンプト画面に「javac-version」を入力しEnterを押してバージョンが表示されればインストールは完了です。
次にEclipseのインストールです。
Eclipseのダウンロードサイトは英語サイトなので不安満載でスタートしました。
特に選択するまでもなく64bit版のダウンロードボタンをクリック。
ダウンロードしてインストーラーを実行します。
今回はJava Developersを選択。
INSTALLを素直にクリックします。
もう英語無理(笑)
ここも素直にAccept Nowをクリック→ダウンロードが開始します。
なお、ダウンロードは数分かかるそうなので別作業をして待っています。
5分後・・・
10分後・・・
15分後・・・ん?
これはダメですね・・・
何かがおかしかったという事でインストールを中止し最初からやり直しです(笑)
再インストール開始2分後・・・
あれ?終わってる(笑)
このままLAUNCHをクリックしてEclipseを起動します。
そしてワークスペース指定画面です。
今回はそのままOKをクリック→Eclipseが起動しました。(けど英語だらけです)
ここで英語嫌いの私の為に日本語化プラグインを導入します(笑)
一旦Eclipseは閉じて日本語化プラグインPleiadesをダウンロードします。
すでにEclipseはインストールしているのでWin版プラグインだけをダウンロード。
ダウンロードが終わると3つのフォルダーfeatures、plugins、eclipse.exe-clean.cmdを、
Eclipseのインストールフォルダにコピーします。
インストール出来たらeclipse(構成設定)となっているファイル(メモ帳)の最後に、
-Xverify:none
-javaagent:plugins/jp.sourceforge.mergedoc.pleiades/pleiades.jar
この2行を追記します。
コレデスネ・・・
そして晴れてEclipseを起動すると・・・
日本語化完了!!
Mission complete!!
ん?
Hello World!は??
やりました(笑)
Eclipse起動してものの2分でした・・・
教訓、
よくリーダーやSEの方が業務未経験の方に言われる、
「環境構築くらいはやられていますか?」と言う質問。
やってみないと分からない事が非常に多く、
やらないとゼロにも到達できていない(スタートライン)のがよくわかりました。
やっぱり意味のある事言ってはったんですね(汗)
さて次はPHPの環境構築を・・・
▼この記事がいいね!と思ったらブックマークお願いします