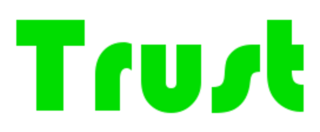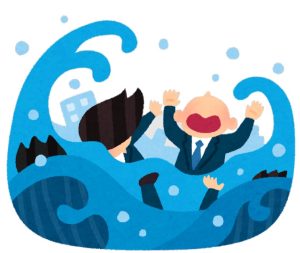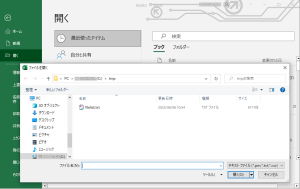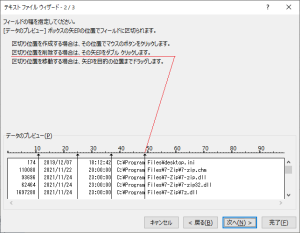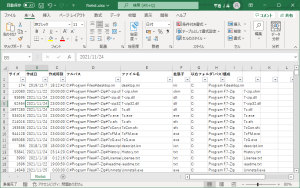とってもご無沙汰しておりました、KASAです。
技術者の生の声と言いながら技術屋さんが最近何も書いていないので
「JARO」に訴えられても困りますので老骨に鞭打ってみました(笑)
今回はプログラマやSEだけでなく事務方にも役に立つお話(のつもり)です。
さて、あなたが新しい部署へ配属されたとしましょう
PCも渡され簡単なレクチャーを受けた後、
私はまずは「where」と叩いていると思います。
厳密には「where /T /R .\ *.* > c:\tmp\filelist.txt」みたいな
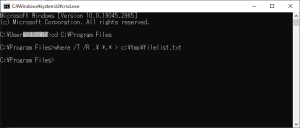
さて上の1行で何をしているのでしょうか?
とあるフォルダの直下にある全ファイルの情報(サイズ、
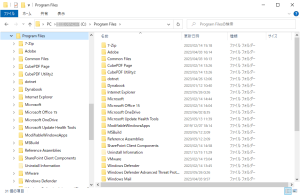
こうやって自分の仕事に関係しそうなファイルはどれだけあるか、
知ることができます
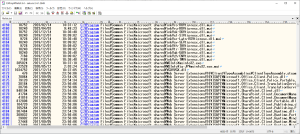
しかしこのままではちょっと使い勝手が悪いです。
このテキストファイルを「Excel」を開いて「開く」
「スペースによって右または左に揃えられた固定長のデータ」
ガイダンスに沿って取り込めばExcelのシートとなり、
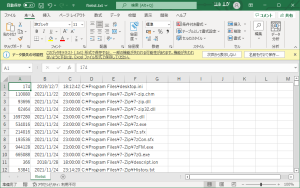
しかし、このままだとファイルはフルパスで格納されています
これだと見にくいのでファイル名だけ抽出して、
Sakuraエディタで、このテキストファイルを開きます。
「置換」で「正規表現」を選択して
置換前「^.+\\」、置換後「」(なにもなし)で「
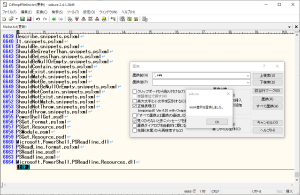
ファイル名だけが残ります。
全行コピーして、Excelの適当な行に貼り付けてください。
同様に
置換前「^.+\.」、置換後「」(なにもなし)で「
拡張子だけが残ります
必要ならこれも行として追加しましょう
情報が多いほど目的のファイルを見つけるときに楽になります。
基本的に元のファイルは編集(利用)してもセーブはせずそのまま残しておくことをお勧
なんなら元のテキストファイルで
置換前「\\」、置換後「\t」(tab)で「すべて置換」
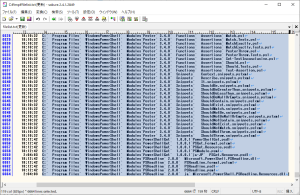
フォルダ(パス)も分けられます。
これはファイルの置かれた階層によって列数が異なるので貼り付け
もしSakuraエディタが利用できない環境であれば
WindowsPowerShellだと
Get-Content ファイル名 | foreach { $_ -replace “置換前文字列“, “置換後文字列” }
みたいなので
Get-Content listfile.txt | foreach { $_ -replace
“^.+\\”, “” } > filename.txt
Get-Content listfile.txt | foreach { $_ -replace “^.+\.”,
“” } > extension.txt
とか
Get-Content listfile.txt | foreach { $_ -replace
“\\”, “`t” } > pathtab.csv
とかでできそうです
可能ならSakuraエディタは便利なのでインストールをお勧めします
個人的にはExcelとSakuraエディタがあれば大概のことはできると思っています
ドキュメントの検索に苦労されてる方、一度お試しください
次回はドキュメント名が正確にわからない時、どうやって見つけるかを書いてみたいと思います。
よくわからん、こんなことできないかなぁ とかありましたら
弊社の「お問い合わせ」に書き込んでもらえれば私の元に届くんではないでしょうか
(管理者の判断によって届かないこともあります)
あまり難しいリクエストはお控えください
むきになって仕事が疎かになってしまいますので(笑)
▼この記事がいいね!と思ったらブックマークお願いします